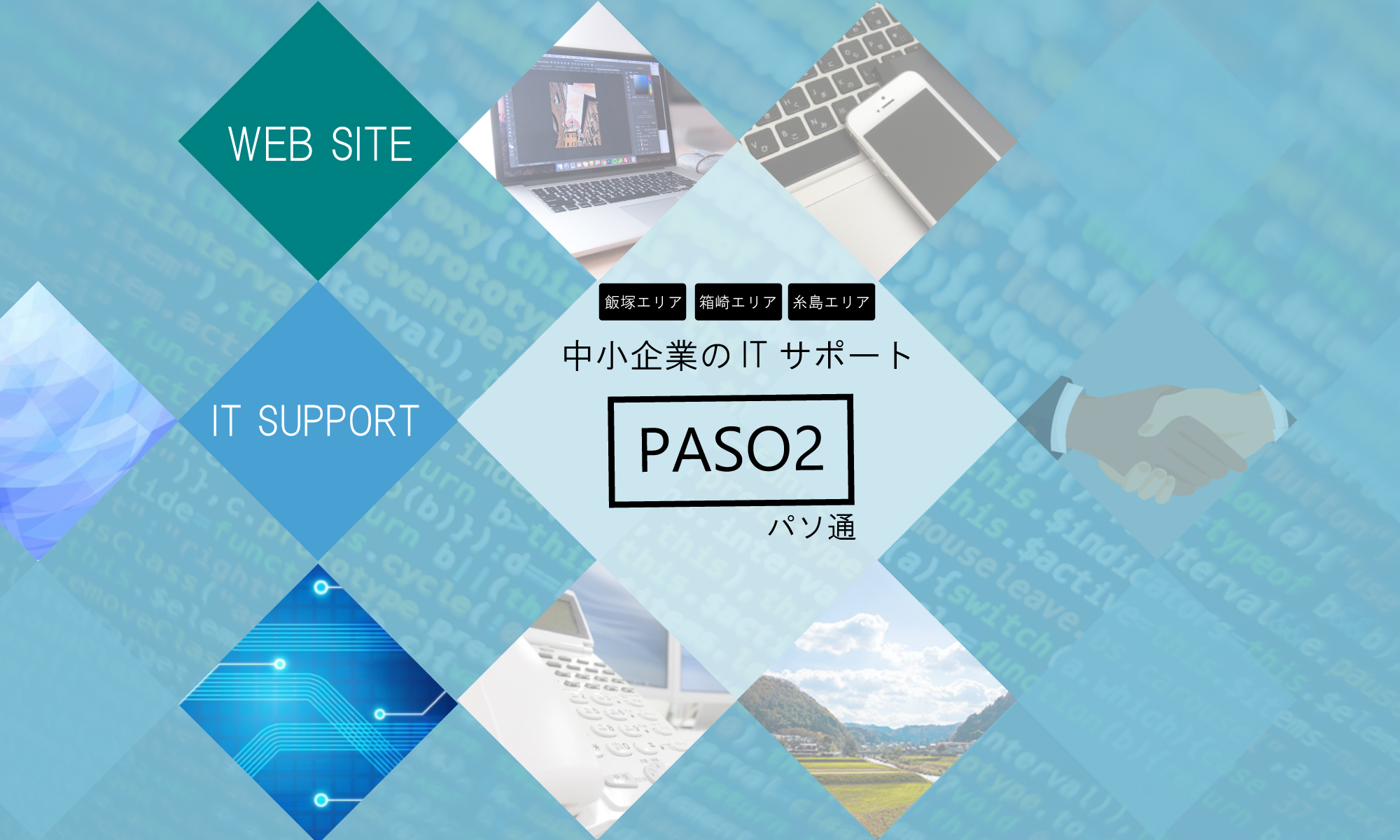ここでは、Thunderbirdというメーラーに新しいメールアドレス(アカウント)を登録して、メールの送受信ができる環境を作るまでの手順を説明します。
今回の作業に必要な次の3つの情報を事前に用意してください
・登録するメールアドレス
・パスワード
・メールサーバのアドレス
STEP 0 Thunderbirdのインストール
お持ちPCにThunderbirdが入っていない場合はインストールして下さい。
STEP 1 Thunderbirdを起動
Mozilla Thunderbird を起動します。
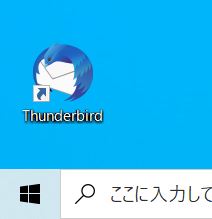
STEP 2 メールアドレスの登録
2.1 メールアカウントの追加フォームへ移動
※ Thunderbirdを初めて起動した方は、初めから 2.2 アカウントのセットアップ のページが開いているはずなので、2.2の手順から始めて下さい。
右上のハンバーガーを左クリック → アカウントの設定 に進んで下さい
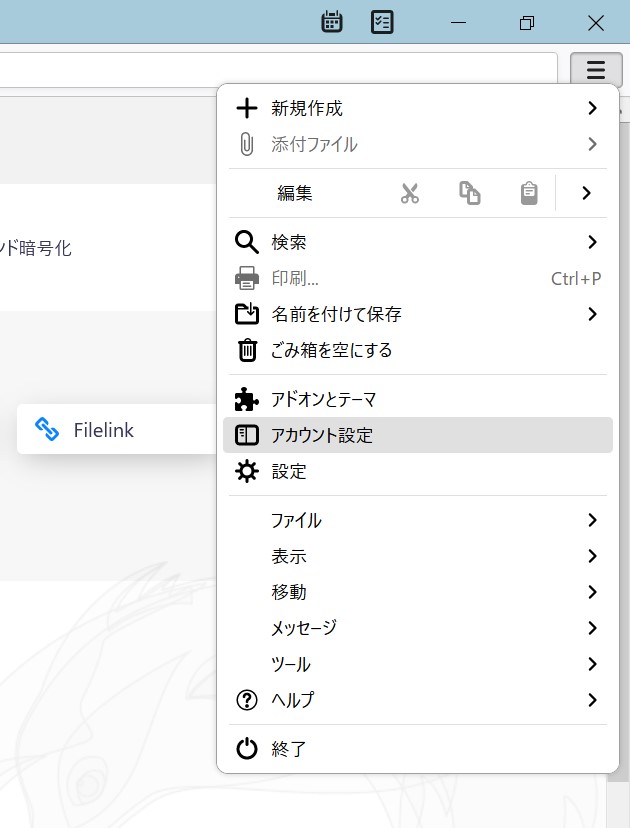
アカウントの設定画面の左側のメニューバー下のアカウント操作の項目を左クリックし → メールアカウントを追加(A)に進んで下さい。
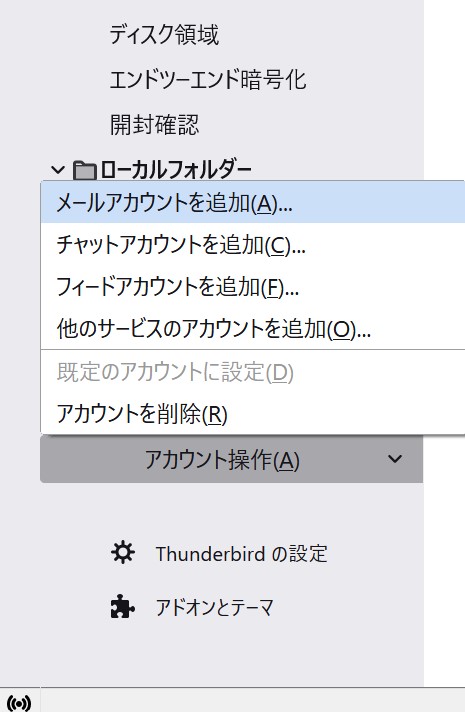
2.2 アカウントのセットアップ
以下の項目を入力し、手動設定ボタンをクリックします。
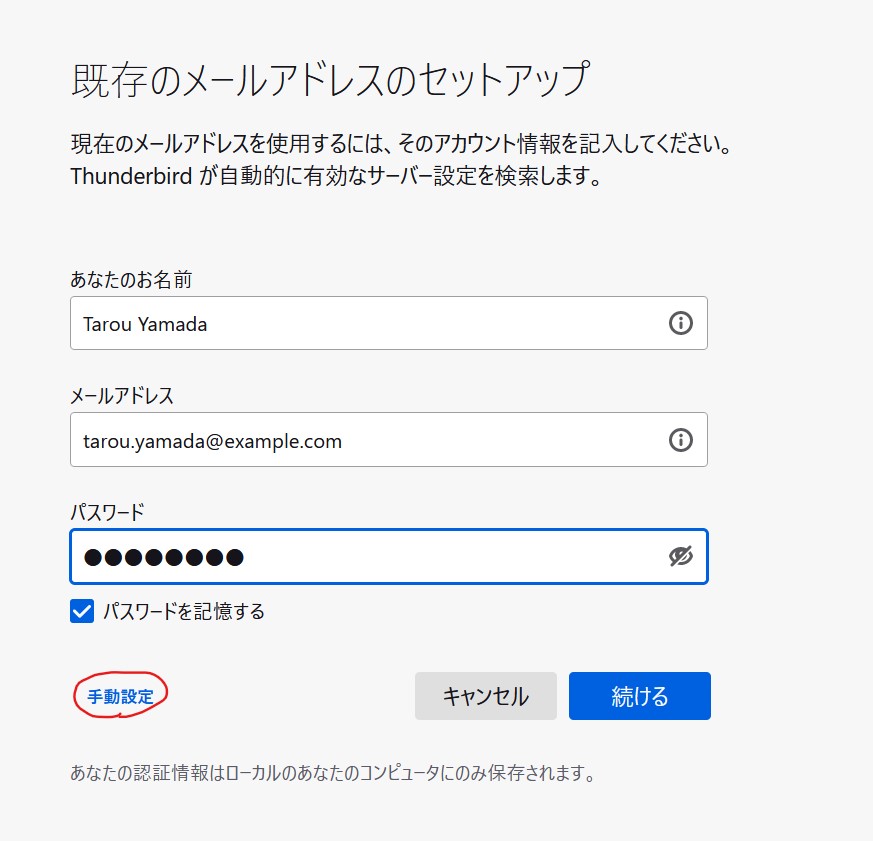
| あなたのお名前 | 任意の文字列 ※メール送受信する際に表示されます。 |
| メールアドレス | 設定するメールアドレス |
| パスワード | メールアドレス(アカウント)のパスワード |
2.3 サーバの情報の入力
手動設定を押すと、受信サーバーと送信サーバの設定の入力フォームが現れるので、以下の項目を入力・選択し、完了を押してください。
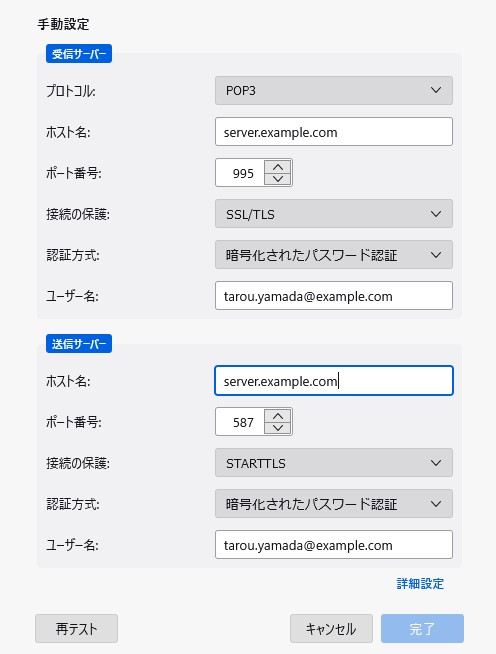
受信サーバー
| プロトコル | POP3 |
| ホスト名 | メールサーバのアドレス |
| ポート番号 | 995 |
| 接続の保護 | SSL / TLS |
| 認証方式 | 通常のパスワード認証 |
| ユーザ名 | メールアドレス(2.2で入力したものと同じ) |
送信サーバー
| ホスト名 | メールサーバのアドレス |
| ポート番号 | 587 |
| 接続の保護 | STARTTLS |
| 認証方式 | 通常のパスワード認証 |
| ユーザ名 | メールアドレス(2.2で入力したものと同じ) |
2.4 セキュリティ例外の追加
2.3で完了ボタンを押した後、セキュリティ例外の追加に関する警告がもし出た場合は、セキュリティ例外を承認を押してください。