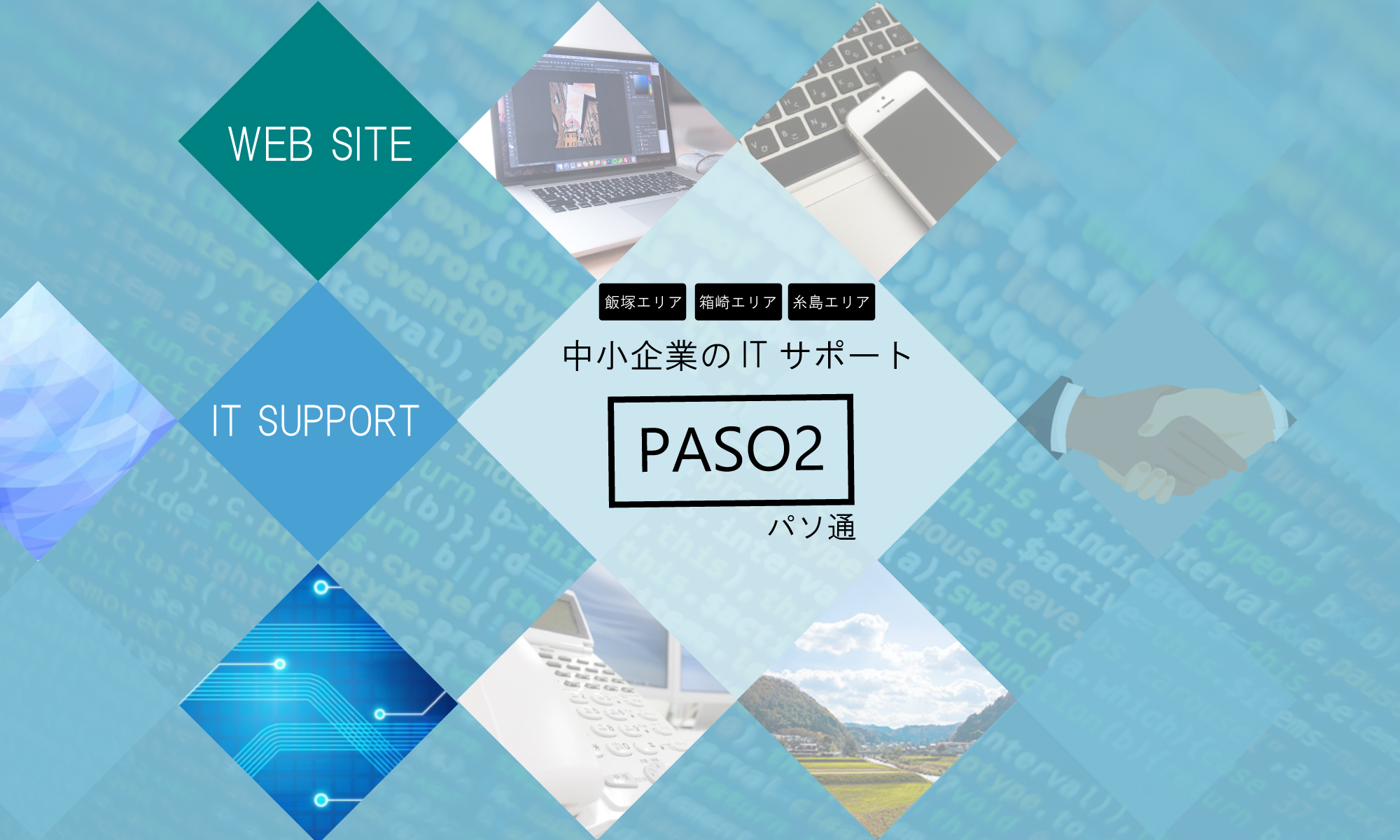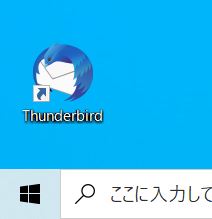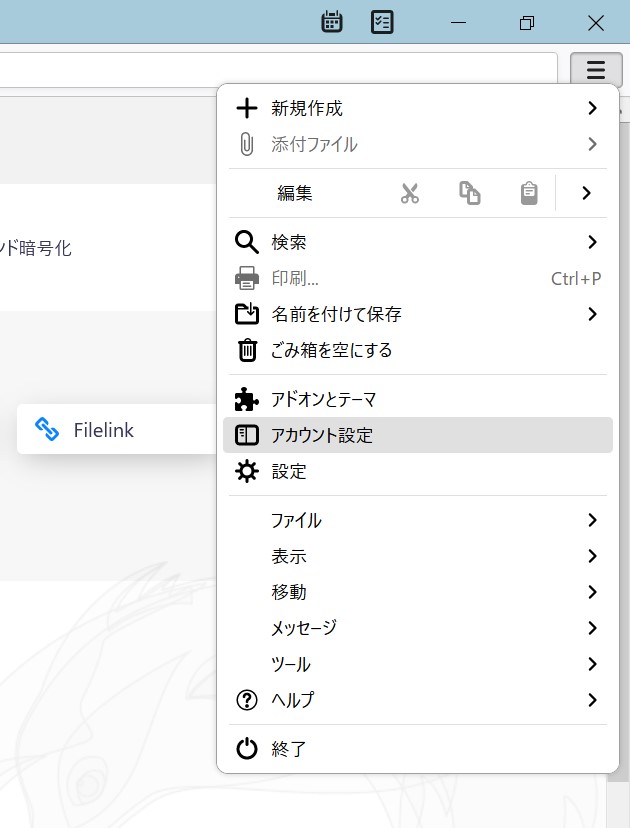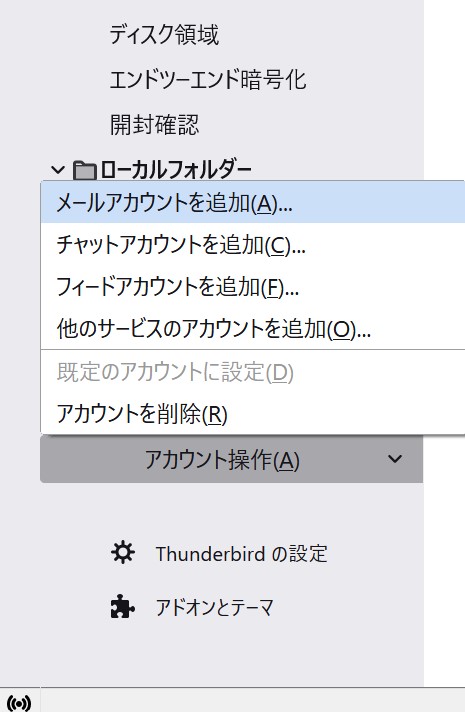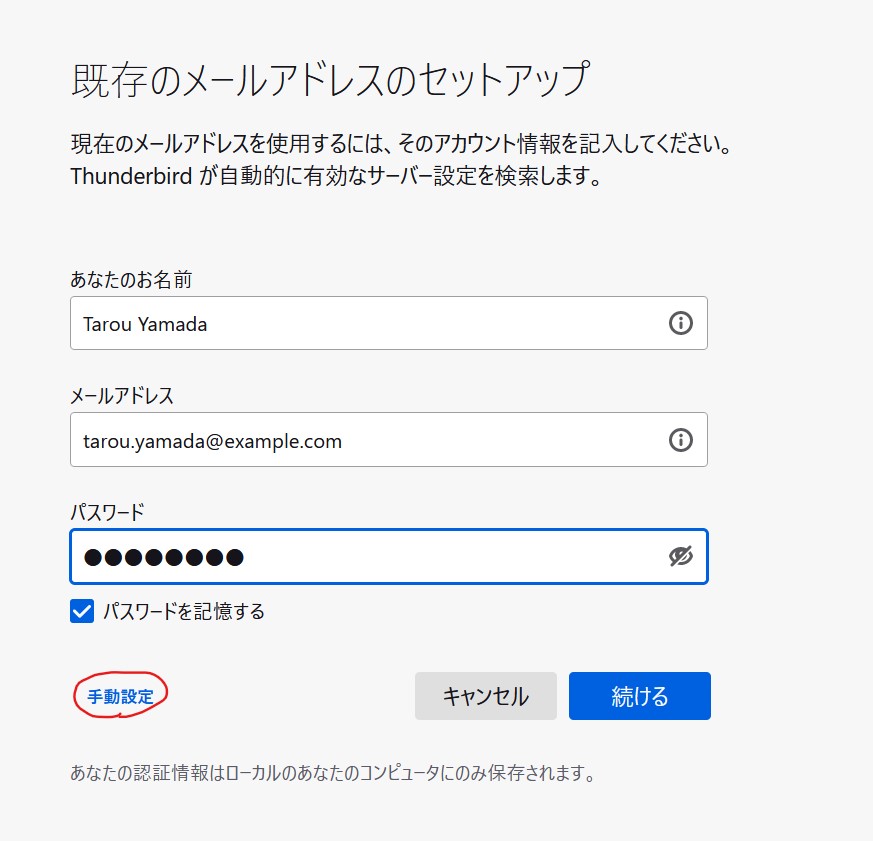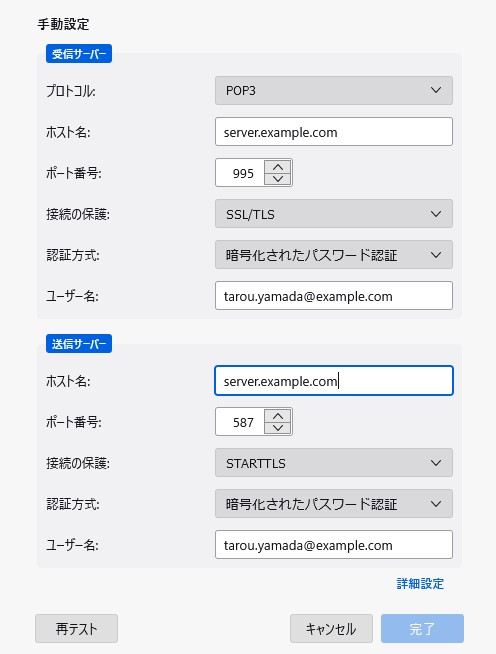ここでは、iPhone標準のメールアプリに新しいメールアドレス(アカウント)を登録して、メールの送受信ができる環境を作るまでの手順を説明します。
今回の作業に必要な次の3つの情報を事前に用意してください
・登録するメールアドレス
・パスワード
・メールサーバのアドレス
STEP 1 メールの設定を開く
1.1 iPhoneの設定アプリを開く
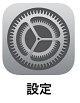
1.2 メール設定を開く
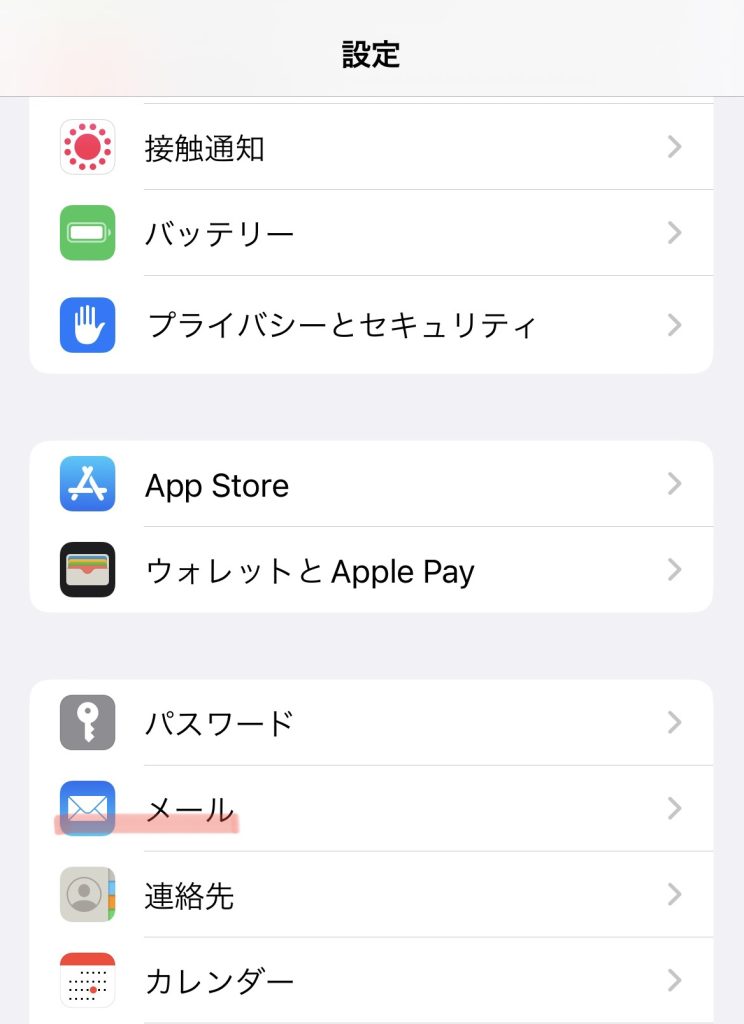
STEP 2 メールアカウントの追加
メールの設定画面でアカウントを選択する
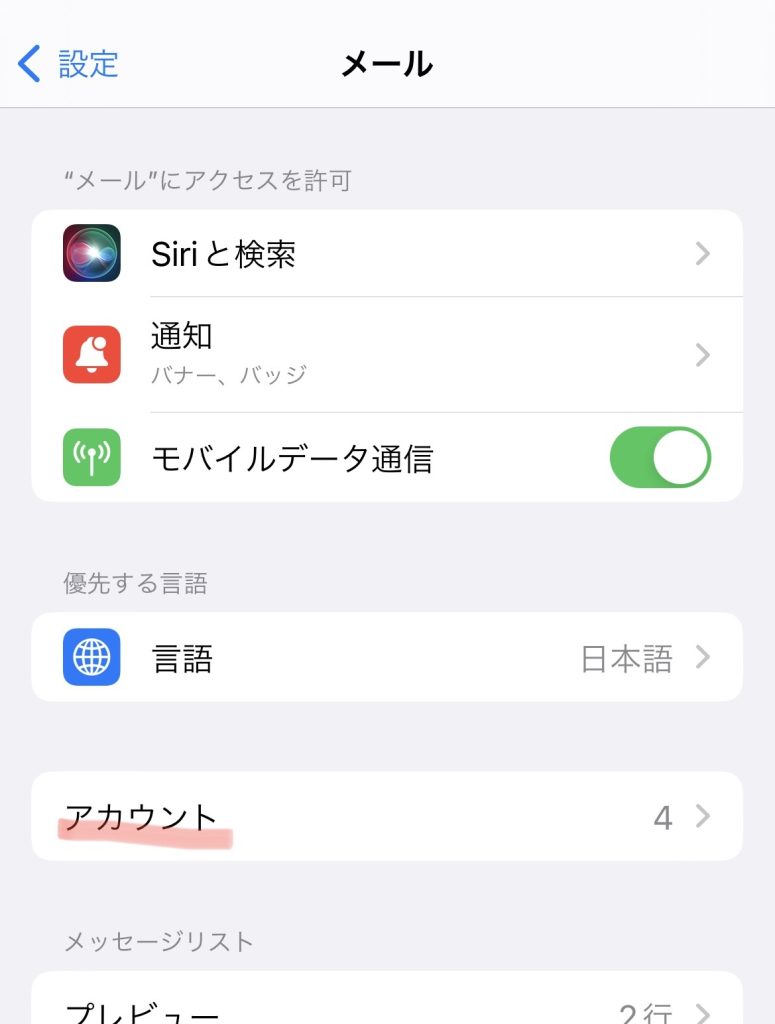
アカウントを追加を選択する
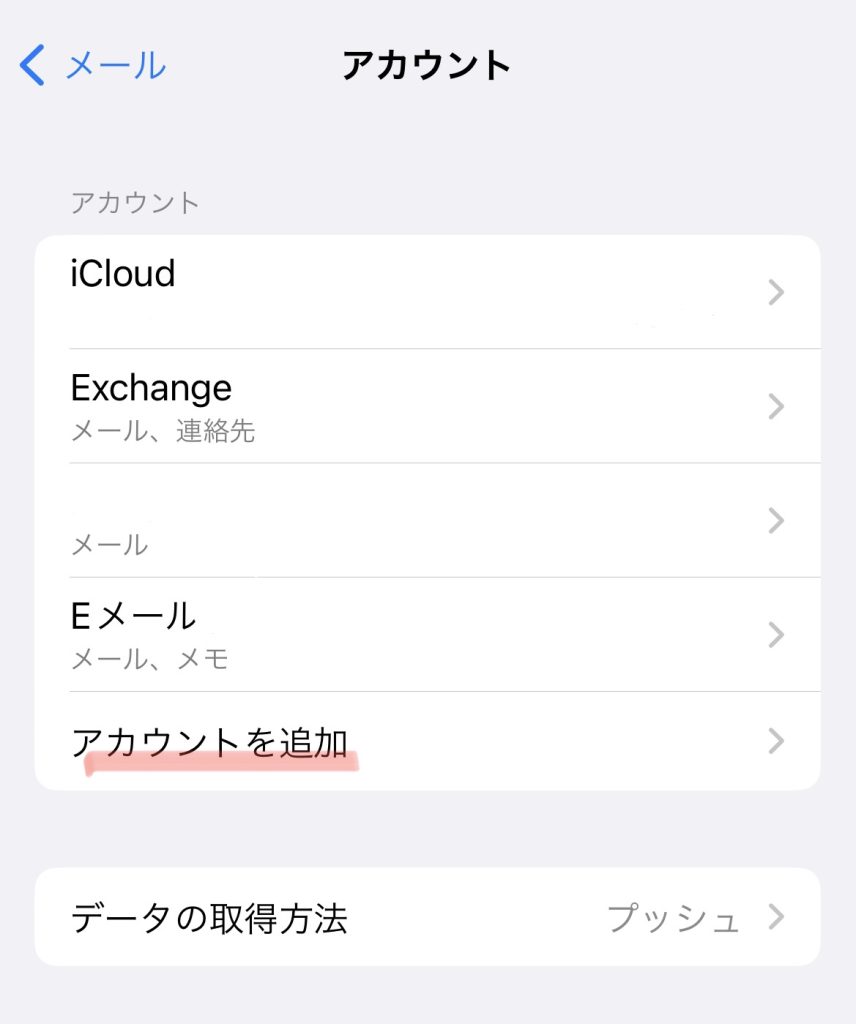
メールアカウントを追加を選択
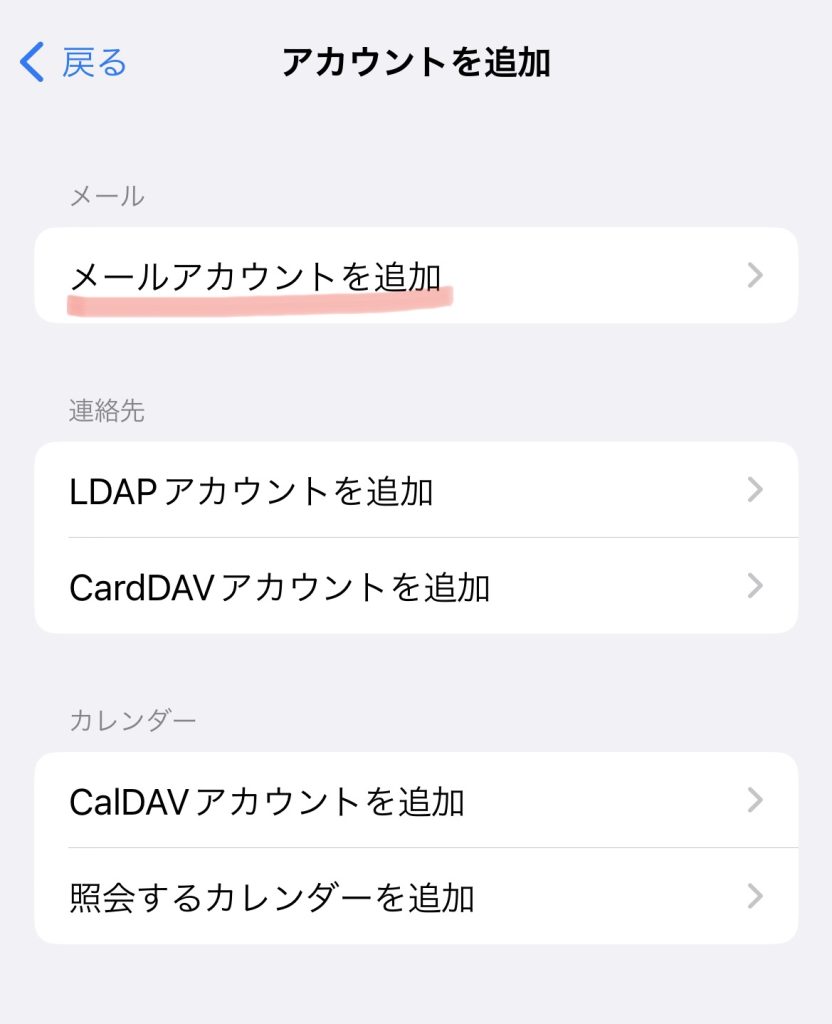
その他を選択する
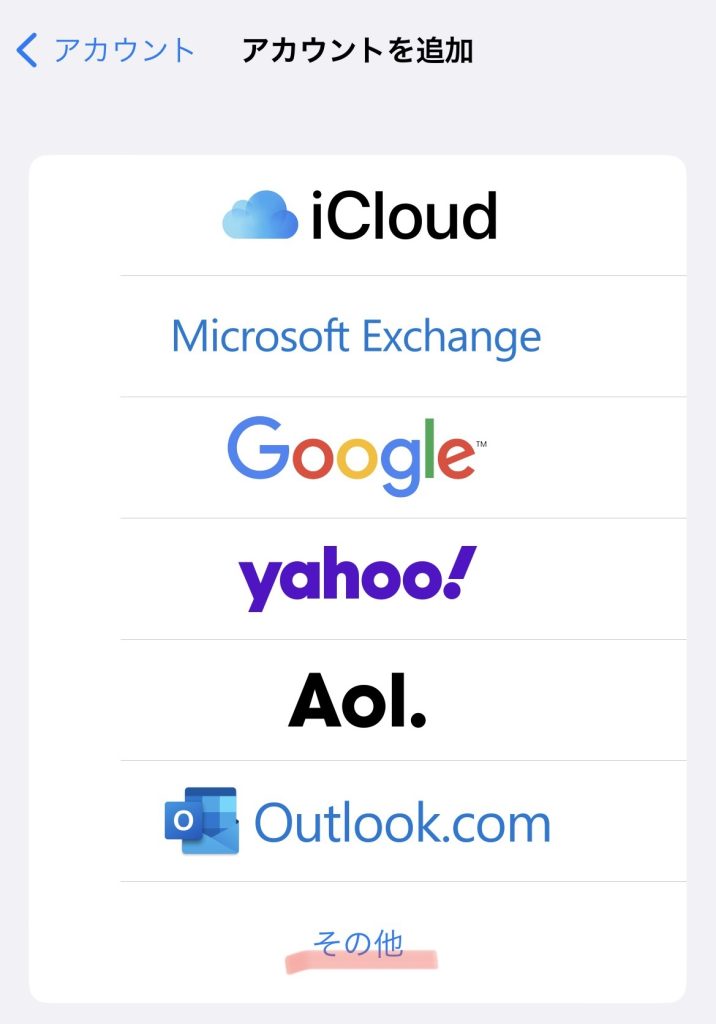
メールアカウントを追加を選択する
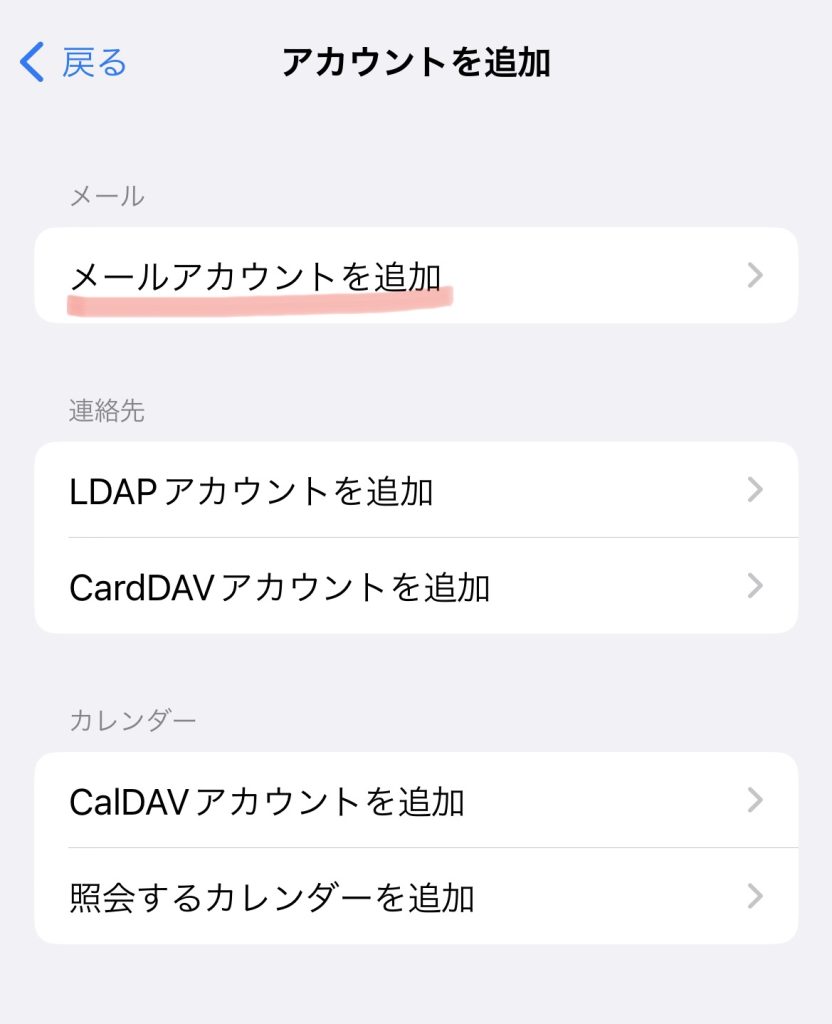
STEP 3 メールアカウントの設定
3.1 新規アカウント画面で以下の項目を入力して次へを押す
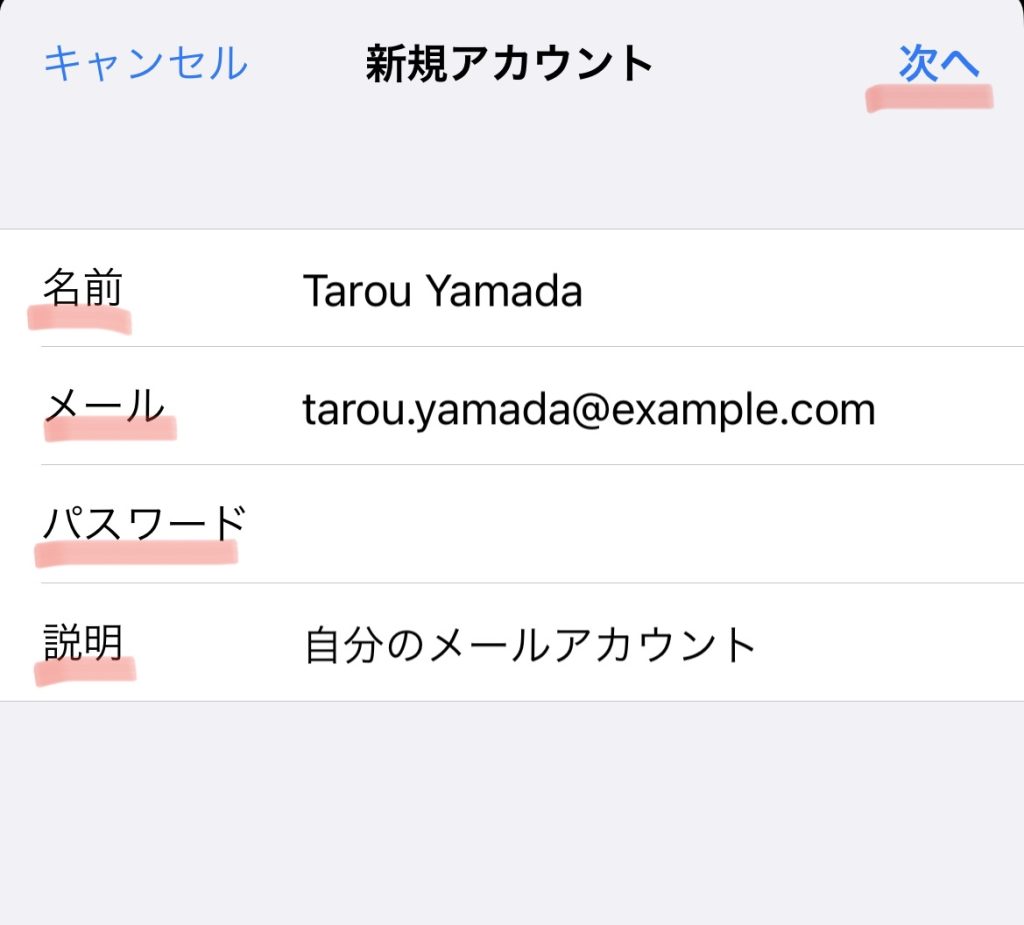
| 名前 | 任意の文字列 ※メール送受信する際に表示されます |
| メール | 設定するメールアドレス |
| パスワード | メールアドレス(アカウント)のパスワード |
| 説明 | 任意の文字列(アカウントの説明) |
3.2 上部分のPOPを選択し、以下の項目を入力して保存を押す
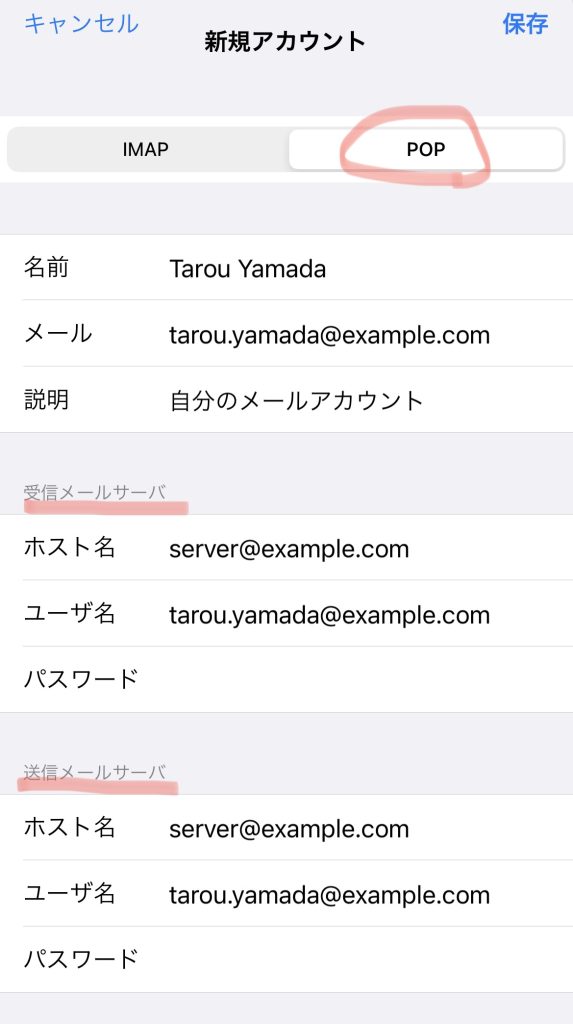
受信メールサーバ
| ホスト名 | メールサーバのアドレス |
| ユーザ名 | 設定するメールアドレス |
| パスワード | メールアドレス(アカウント)のパスワード |
送信メールサーバ
| ホスト名 | メールサーバのアドレス |
| ユーザ名 | 設定するメールアドレス |
| パスワード | メールアドレス(アカウント)のパスワード |